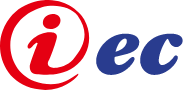FAQmacについてのよくある質問
よくあるメールエラーについて
いつも使用している宛先にしかメールを送信していないのに、急に英文でのエラーメールが届いた原因とエラーメールの内容のご説明です。
451 Name server timeout
「ネームサーバ(の要求)がタイムアウトしました」
送信先のサーバまたはDNS(Domain Name System)サーバになんらかの問題が生じて通信不可能になっている可能性があります。
一時的な通信障害やトラフィック等のケースもあるので、時間をおいて再送信をお試し下さい。
452 too many recipients
「送信する宛先(CC、BCC含む)が多すぎます」
一度に送信する宛先を減らして下さい。
550 HostUnknown
「宛先のメールサーバが見つからない」
送信先メールアドレスの@より右のドメイン名を間違えている可能性があります。 送信先のメールアドレスを再確認して下さい。
550 UserUnknown
「宛先のメールサーバにアカウントが見つからない」
送信先メールアドレスの@より左のユーザ名を間違えている可能性があります。 送信先のメールアドレスを再確認して下さい。
550 Relaying Denied
「サーバはメールの中継を拒否しました」
メールソフトウェアの設定に間違いがある可能性があります。 送信者(From)、送信サーバ(smtpサーバ)等を再度確認してください。
550 Message rejected
「メッセージは拒否されました」
宛先側で送信元メールアドレスが拒否されている可能性があります。 エラーメールの内容を確認し、セキュリティ等で弾かれている場合は送信先に受信拒否リストから外して頂くよう連絡して下さい。
551 Access denied
「指定された宛先が見つからない」
送信しようとした宛先のアカウントが有効か、送信先メールアドレスの@より左のユーザ名が正しいか確認いて下さい。
552 Message is too large
「送信しようとしたメールの容量が宛先の受信制限を超えている」
宛先に送信可能なメールのサイズを確認して下さい。 添付ファイルを分割したり、ファイル転送サービスで送付する等して下さい。
553 Unbalanced
「存在しないユーザがメールを送信しようとしている」
送信者のメールアドレスに間違いがないか確認して下さい。
554 Service unavailable
「送信しようとした宛先に対する通信に失敗しました」
宛先のメールサーバがメンテナンス等で停止中等の可能性があります。 エラーメールの内容を確認して、原因を特定して下さい。
451 Name server timeout
「ネームサーバ(の要求)がタイムアウトしました」
送信先のサーバまたはDNS(Domain Name System)サーバになんらかの問題が生じて通信不可能になっている可能性があります。
一時的な通信障害やトラフィック等のケースもあるので、時間をおいて再送信をお試し下さい。
メールの送信ができない場合
メニューバーの「Mail」から「環境設定…」を選択します。
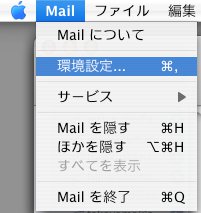
[アカウント]の画面が表示されます。
画面上部にあるメニューから「アカウント」を選択します。
左側の「アカウント」枠から設定変更するアカウントを選択し、「送信用メールサーバ(SMTP)」の下の「サーバ設定」をクリックします。
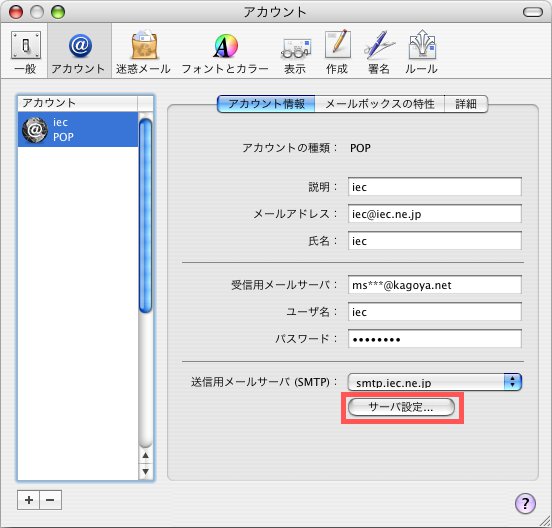
[サーバ設定]の画面が表示されます。以下のように設定します。
| 「サーバのポート」 | :587 |
| 「認証」 | :なし |
| 「ユーザ名」 | :ユーザーID |
| 「パスワード」 | :パスワード |
※ソフトのバージョンによっては「認証」を「パスワード」にする事で「ユーザ名」と「パスワード」が表示されます。
確認が完了したら、「OK」をクリックします。
WEBメール(Active! mail)の使い方
新しくウェブメールサービス(Active! mail)のご利用が可能になりました。
Active! mail はインターネットに接続できる環境があれば、どのパソコンやモバイル端末からでもメールを送受信することが可能です。
また、メールはパソコン上には保存されず、サーバー上で一括管理されるため、場所や端末に関係なく利用できます。
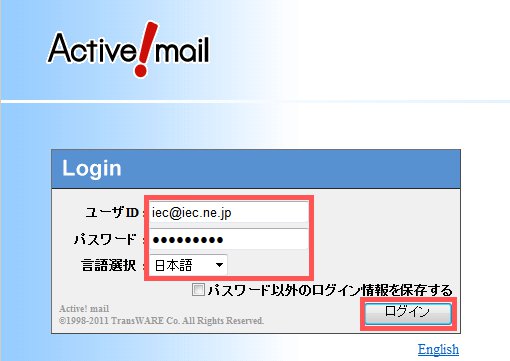
ユーザID には、メールアドレス
パスワードには、メールアカウントのパスワードを入力して、言語選択を行なってログインをクリックします。
はじめてログインする場合や、プロフィール設定が未登録の場合は、[FROMメールアドレスの登録]が表示されます。
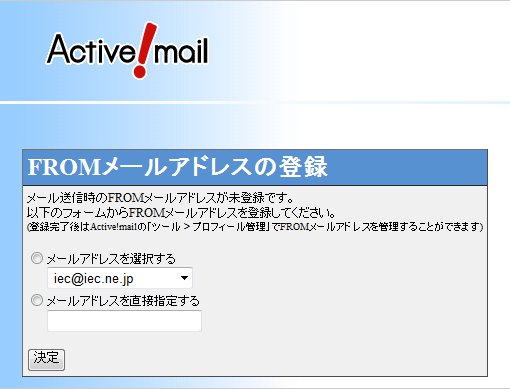
1. メールアドレスを選択する
FROMメールアドレスとして、メールアカウントに設定している独自ドメインメールアドレスまたはセレクトドメインメールアドレスを指定する場合は、「メールアドレスを選択する」にチェックを入れ、メールアドレスを選択します。
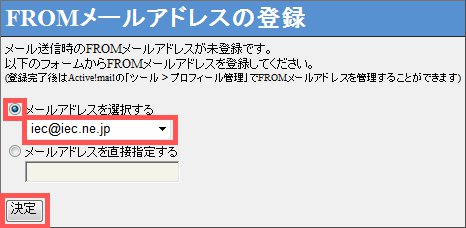
メールアドレスの指定が完了したら、「決定」をクリックします。
確認メッセージが表示されるので「OK」をクリックします。
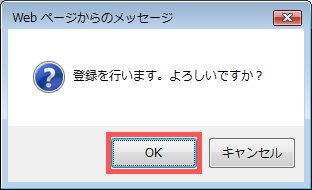
2. ログインが完了すると Active! mail がブラウザで表示されます。
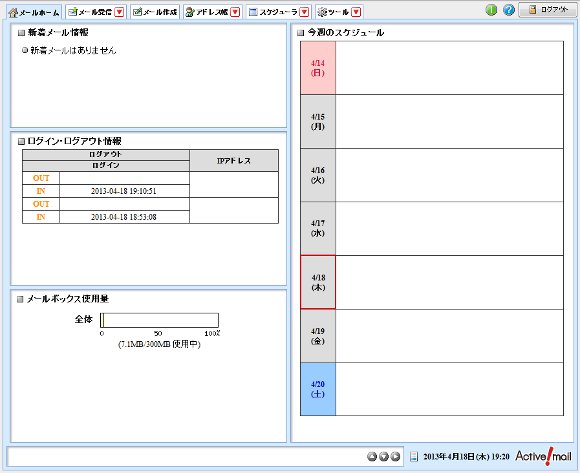
(ご注意)
弊社でご提供している Active! Mail では、セキュリティ上の都合などにより管理権限の部分を制限しております。
ユーザーズマニュアルにはこれらの機能についても記載されておりますが、ご利用いただけませんのであらかじめご了承ください。
| ご利用いただけない機能 | マニュアルの記載箇所 |
| 管理者からのお知らせ | 2.1 Active! mail の起動と終了 > メールホーム画面とメインメニュー(P.14) |
| 共有メールボックス | 2.3 メールを受信する > 共有メールボックス(P.43) |
| 共有アドレス帳 | 4.1 アドレス帳の利用(P.72) |
| 共有スケジュール | 5.1 スケジューラの閲覧(P.102) |
| モバイルパスワード | 6.3 モバイル設定(P.118) |
| パスワード変更 | 6.4 パスワード変更(P.120) |
| POPアカウント管理 | 7.3 POP アカウント管理(P.135) |
| ご利用に制限のある機能 | マニュアルの記載箇所 |
| 自動振り分け | 7.5 フィルタリング(振り分け) > 自動振り分けを有効にする(P.148) ※ ログインイン時は有効ですが、ログアウトしている間は自動振り分けされません。 次回ログイン時に手動で振り分けを実行してください。 |